

Once you’re there, start looking for a Power Saving Mode and make sure it’s enabled. See if this is the cause of your issue by accessing your BIOS settings. Keep in mind that Sleep mode won’t function properly (or not at all) if Power Saving Mode is disabled from your BIOS settings. Method 3: See if Power Saving mode is enabled in BIOS If your laptop or notebook is still shutting down instead of going to sleep, continue to the next method below. Once the repair is complete, close the Power Troubleshooter and reboot your computer.Īt the next startup, try putting your computer to Sleep again and see if you experience the same behavior.If the Power Troubleshooter managed to identify a problem, click on Apply this fix and wait until the repair strategy is applied. Wait until the investigation is complete.


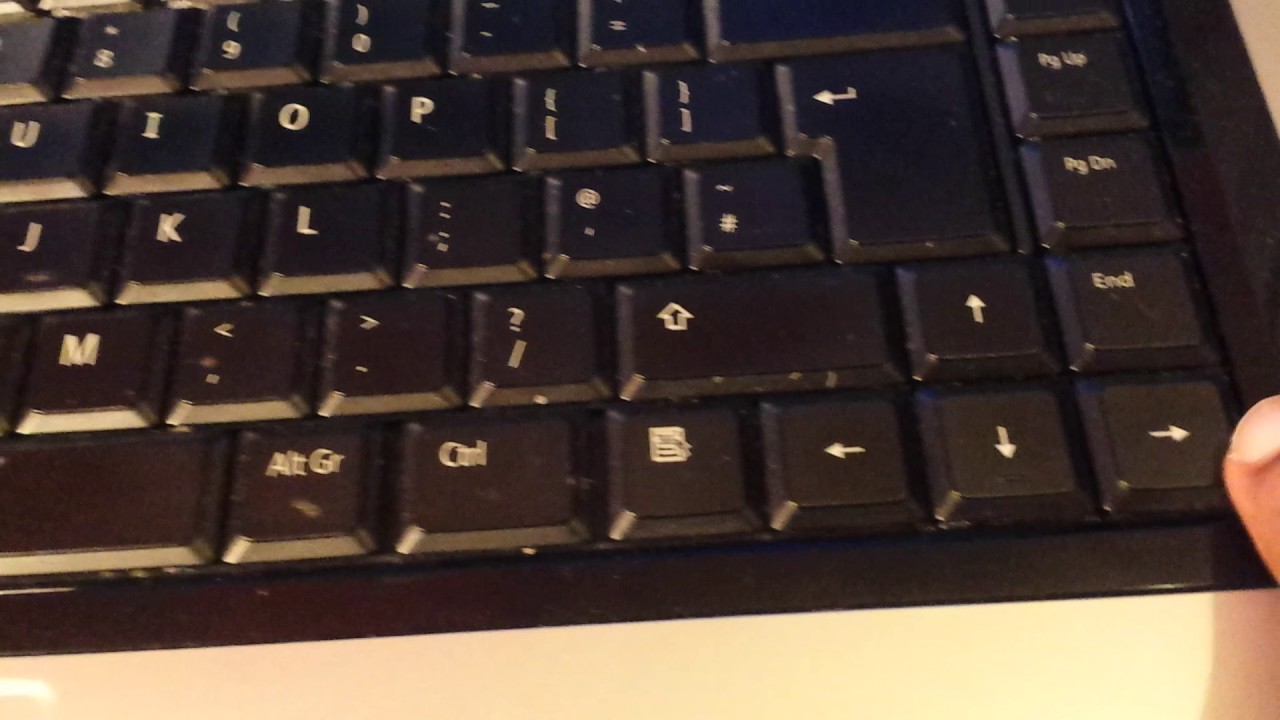
In the Power Options menu, use the left-hand pane to click on Choose what the power buttons do.In the Power & Sleep tab, scroll down and click on Additional power settings (under Related settings).Then, type “ ms-settings:powersleep” and hit Enter to open the Power & Sleep tab of the Settings App. Open a new Run box by pressing Windows key + R.Here’s a quick guide on how to make sure that your power settings are not triggering this behavior: Keep in mind that some power saving utilities might have recently overridden your default power settings, triggering this new behavior. Even more, it’s standard behavior for some older laptop models to shut down instead of entering sleep or hibernation when you close the lid. It’s entirely possible your power button is configured to shut down when you short-press it. Before you try anything else, it’s important to make sure that your current power plan is not actually causing this behavior.


 0 kommentar(er)
0 kommentar(er)
